Apr 05, 2006
Tool Tour - day 1.
Tool について、書いてみた。ちょっと多いのでぼちぼちと。
Cheetah3D 3.1 での記述になります。
ポリゴンオブジェクトや![]() スプラインオブジェクト
スプラインオブジェクト![]() は、Tool を使って変形させる事が出来ます。
は、Tool を使って変形させる事が出来ます。
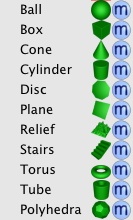
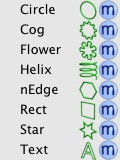
以上のアイコンをもったパラメトリックオブジェクトを、編集可能なポリゴン・スプラインオブジェクトに変換するには、Object browser 上でアイコンをダブルクリックするか、選択した状態で Object -> Make Editable を選択します。一度変換してしまうと各オブジェクト固有の Properties view 上のパラメーターが確定され変更は出来なくなります。
また Creator で作成したオブジェクト、Modifier を適応したオブジェクトも Make Editable を実行する事によって、変形を確定した編集可能なオブジェクトに変換する事が出来ます。
編集モードは4種類
-
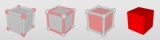
オブジェクトモード:パラメトリックオブジェクトの移動・回転・スケール操作時、またオブジェクト全体のジオメトリを操作する時に使用します。このモードでの編集は Properties view の各数値に反映されます。 -
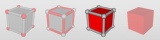
ポリゴン(面編集)モード:パラメトリックポリゴンオブジェクトを編集可能なに変換した後のデフォルトモード。 -
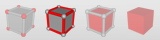
エッジ(線編集)モード:エッジを編集したい場合に。 -
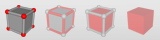
ポイント(点)モード:点を編集したい場合に。パラメトリックスプラインを編集可能に変換した後のデフォルトモード。
-
オブジェクトモードでのジオメトリの編集が、Exturde / Inner Extrude / Edge rotate 等、その効果に影響するツールがあり、注意が必要です。ジオメトリをリセットする場合は、Tools -> Burn Transform を使用します。この辺はまた改良されるかもしれませんが、、、
参考ムービー (H.264 3.1MB) -
各モードで選択した面・線・点はモードを変更しても記憶されています。これはこれで便利なんですが、Convert Selection to ... で選択している面を線や点等に変換した場合に、以前選択していた線や点に追加して選択される点に注意して下さい。
-
オブジェクトモード以外で編集を行った後、別のパラメトリックオブジェクトをシーンに配置してもモードがオブジェクトモードに自動的にセットされないという仕様(バグかも)があります。そのままでもオブジェクトのジオメトリを 3D view 上で操作出来ますが、まれにジオメトリが変換されてしまい予期しない方向に移動する場合があります。オブジェクトモードに手動でセットしてやれば、きちんと移動できるのですが、パラメトリックオブジェクトを操作する場合はオブジェクトモードである事を確認した方がいいでしょう。
追記:3.2 で修正されました。
Tool 類の操作手順は基本的に3種類。
- メニューから選択してからマウス操作を行うもの(オプションとして Tool view 上のボタンで操作出来るもののもあり)。
- メニューから選択してから Tool view 上のボタンで確定するもの。
- メニューから選択した時点で確定されるもの。
- よく使う Tool はホットキー(Preferences -> Hot Keys)で登録しておくといいでしょう。
操作手順の種類によって、おおよそセパレーターで区切られています。また右クリックメニュー( control + クリック )の場合、編集モードによって内容が変わります。また名前が同じでもモードによって効果が変わるものも。
-
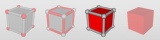 :ポリゴンモード
:ポリゴンモード
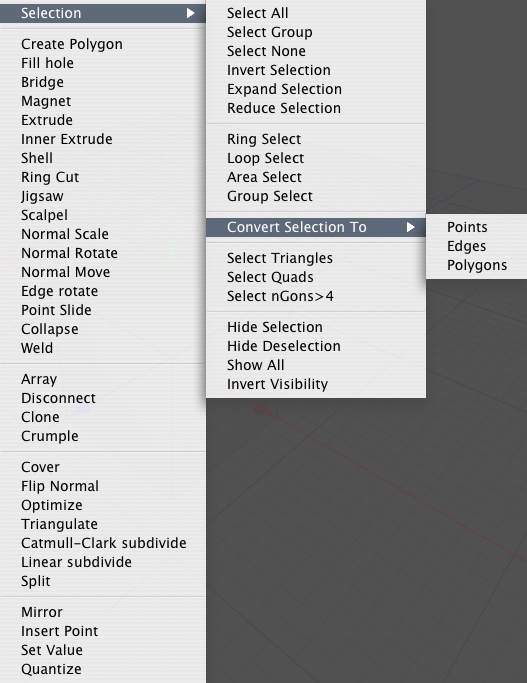
-
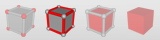 :エッジモード
:エッジモード
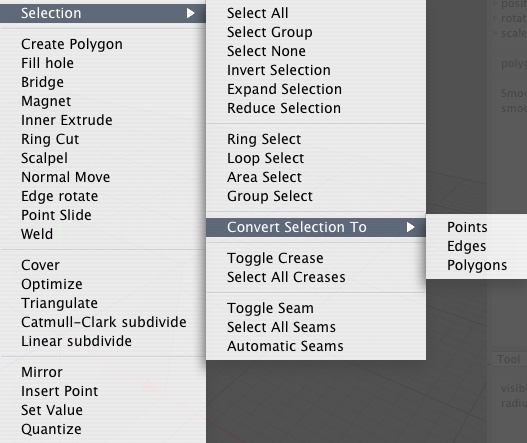
-
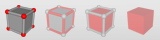 :ポイントモード
:ポイントモード
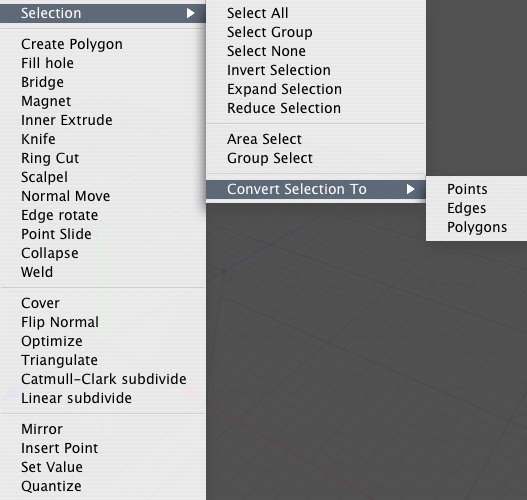
*Knife というのがありますが、これは以前のバージョンのリソースの消し忘れだそうです。
追記:3.2 で削除されました。
またスプラインオブジェクトの場合、ポイントモード時のみ右クリックメニュー( control + クリック )が出ます。
-
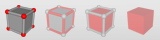 :ポイントモード
:ポイントモード
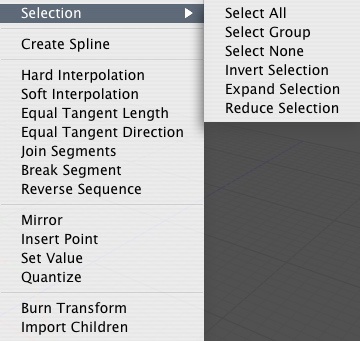
用語等ちょっと間違ってるかもしれません。

Comment
No Comments